Powerbeats Pro 2
を設定する
手順はごくシンプル。Powerbeats Pro 2
を設定する
手順はごくシンプル。Powerbeats Pro 2
を設定する
手順はごくシンプル。
ステップ01:Powerbeats Pro 2をペアリングする
始める前に、デバイスに最新バージョンのiOSまたはiPadOSがインストールされていることを確認してください。
iPhoneまたはiPadで、「設定」>「Bluetooth」の順に選択し、Bluetooth®がオンになっていることを確認します。
イヤーバッドを収納した状態でケースを開いて、iPhoneまたはiPadに近付けます。
設定アニメーションが表示されたら、画面の案内に従って「完了」(または「続ける」)をタップします。
設定アニメーションが表示されない場合でも、Beatsを手動でデバイスとペアリングできます。
BeatsをiPhoneまたはiPadに接続すれば、次回Beatsを装着したときに自動的に接続されます。BeatsがiPhoneまたはiPadに自動接続しないようにすることもできます。
始める前に、デバイスに最新バージョンのiOSまたはiPadOSがインストールされていることを確認してください。
iPhoneまたはiPadで、「設定」>「Bluetooth」の順に選択し、Bluetooth®がオンになっていることを確認します。
イヤーバッドを収納した状態でケースを開いて、iPhoneまたはiPadに近付けます。
設定アニメーションが表示されたら、画面の案内に従って「完了」(または「続ける」)をタップします。
設定アニメーションが表示されない場合でも、Beatsを手動でデバイスとペアリングできます。
BeatsをiPhoneまたはiPadに接続すれば、次回Beatsを装着したときに自動的に接続されます。BeatsがiPhoneまたはiPadに自動接続しないようにすることもできます。
始める前に、デバイスに最新バージョンのiOSまたはiPadOSがインストールされていることを確認してください。
iPhoneまたはiPadで、「設定」>「Bluetooth」の順に選択し、Bluetooth®がオンになっていることを確認します。
イヤーバッドを収納した状態でケースを開いて、iPhoneまたはiPadに近付けます。
設定アニメーションが表示されたら、画面の案内に従って「完了」(または「続ける」)をタップします。
設定アニメーションが表示されない場合でも、Beatsを手動でデバイスとペアリングできます。
BeatsをiPhoneまたはiPadに接続すれば、次回Beatsを装着したときに自動的に接続されます。BeatsがiPhoneまたはiPadに自動接続しないようにすることもできます。
始める前に、Beatsアプリがインストールされていることを確認してください。
Androidデバイスで「設定」>「接続」の順に選択し、Bluetooth®がオンになっていることを確認します。
イヤーバッドを収納した状態でケースを開いて、デバイスに近付けます。Androidデバイスに設定の通知が表示されたら、画面の案内に従って「完了」(または「続ける」)をタップします。
設定アニメーションが表示されない場合でも、Beatsを手動でAndroidデバイスとペアリングできます。
始める前に、Beatsアプリがインストールされていることを確認してください。
Androidデバイスで「設定」>「接続」の順に選択し、Bluetooth®がオンになっていることを確認します。
イヤーバッドを収納した状態でケースを開いて、デバイスに近付けます。Androidデバイスに設定の通知が表示されたら、画面の案内に従って「完了」(または「続ける」)をタップします。
設定アニメーションが表示されない場合でも、Beatsを手動でAndroidデバイスとペアリングできます。
始める前に、Beatsアプリがインストールされていることを確認してください。
Androidデバイスで「設定」>「接続」の順に選択し、Bluetooth®がオンになっていることを確認します。
イヤーバッドを収納した状態でケースを開いて、デバイスに近付けます。Androidデバイスに設定の通知が表示されたら、画面の案内に従って「完了」(または「続ける」)をタップします。
設定アニメーションが表示されない場合でも、Beatsを手動でAndroidデバイスとペアリングできます。
ステップ02:正しく装着して優れたサウンドを
Powerbeats Pro 2には、快適な着け心地や安定感を確保しながら、最適な密閉性を得られるよう、XS、S、M、L、XLの5種類のイヤーチップが付属しています(箱から出したときにはMサイズがイヤーバッドに装着されています)。適切に装着することで、リスニング体験と心拍数モニタリングの精度の両方が最適化されます。
自分に合ったイヤーチップのサイズを見つけるイヤーフックを耳の後ろにしっかりと取り付け、イヤーバッドを挿入してから、イヤーフックを耳の後ろに回して快適な位置に合わせます。
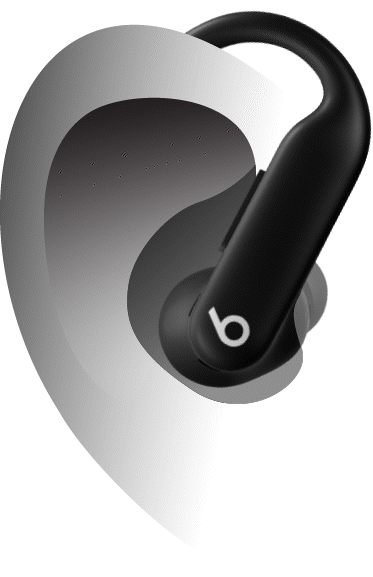
ぴったりと収まらない場合は、イヤーフックやイヤーバッドの位置を調整してみるか、別のイヤーチップに交換します(密閉性を高めるために、1つ上のサイズを試してみましょう)。
イヤーチップを取り外す/取り付ける- イヤーチップを取り外す:イヤーチップの根元部分、イヤーチップがイヤーバッドにはまっている部分を指でしっかりと押さえて引き抜きます。
- イヤーチップを取り付ける:イヤーチップの位置をイヤーバッドの円形のノズルに合わせます。イヤーチップの根元を指でつまみ、定位置にはまる感じがするまで、イヤーチップをコネクタに押し込みます。
ステップ03:イヤーチップ装着状態テストをする
1. Powerbeats Pro 2を装着し、iPhoneまたはiPadに接続されていることを確認します。
2. iPhoneまたはiPadで「設定」を開き、画面上部付近にあるBeatsの名前をタップします。
3. 「自動耳検出」がオンになっていることを確認します。
4. 「イヤーチップ装着状態テスト」をタップし、画面の案内に従います。
1. Powerbeats Pro 2を装着し、iPhoneまたはiPadに接続されていることを確認します。
2. iPhoneまたはiPadで「設定」を開き、画面上部付近にあるBeatsの名前をタップします。
3. 「自動耳検出」がオンになっていることを確認します。
4. 「イヤーチップ装着状態テスト」をタップし、画面の案内に従います。
1. Powerbeats Pro 2を装着し、iPhoneまたはiPadに接続されていることを確認します。
2. iPhoneまたはiPadで「設定」を開き、画面上部付近にあるBeatsの名前をタップします。
3. 「自動耳検出」がオンになっていることを確認します。
4. 「イヤーチップ装着状態テスト」をタップし、画面の案内に従います。
始める前に、Beatsアプリがインストールされていること、Beatsがアプリに接続されていることを確認してください。
1. Beatsアプリで ![]() をタップし、「自分のBeats」をタップしてデバイスの画面を表示します。
をタップし、「自分のBeats」をタップしてデバイスの画面を表示します。
2. 「自動装着検出」がオンになっていることを確認します。
3. 「イヤーチップ装着状態テスト」までスクロールして、画面の案内に従います。
最良の結果が得られるよう、テストを実行する前に、周囲や手元の携帯電話で再生されているオーディオをオフにしてください。
始める前に、Beatsアプリがインストールされていること、Beatsがアプリに接続されていることを確認してください。
1. Beatsアプリで ![]() をタップし、「自分のBeats」をタップしてデバイスの画面を表示します。
をタップし、「自分のBeats」をタップしてデバイスの画面を表示します。
2. 「自動装着検出」がオンになっていることを確認します。
3. 「イヤーチップ装着状態テスト」までスクロールして、画面の案内に従います。
最良の結果が得られるよう、テストを実行する前に、周囲や手元の携帯電話で再生されているオーディオをオフにしてください。
始める前に、Beatsアプリがインストールされていること、Beatsがアプリに接続されていることを確認してください。
1. Beatsアプリで ![]() をタップし、「自分のBeats」をタップしてデバイスの画面を表示します。
をタップし、「自分のBeats」をタップしてデバイスの画面を表示します。
2. 「自動装着検出」がオンになっていることを確認します。
3. 「イヤーチップ装着状態テスト」までスクロールして、画面の案内に従います。
最良の結果が得られるよう、テストを実行する前に、周囲や手元の携帯電話で再生されているオーディオをオフにしてください。